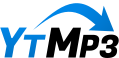Welcome to our blog post where we dive deep into the fascinating world of thumbnail customization for YouTube Shorts! Have you ever come across a YouTube Short with an eye-catching and completely custom thumbnail? Ever wondered how to achieve the same effect for your own shorts? Well, wonder no more because we’ve got you covered!
In this post, we’ll guide you through the step-by-step process of mastering the art of thumbnail customization. First and foremost, designing your thumbnail is crucial. It needs to perfectly fit the dimensions of your video to ensure a seamless and professional look. Once you’ve created your masterpiece, the next step is incorporating it into your video.
During the editing process, you can add your custom thumbnail either at the beginning or the end of the video. The length of the thumbnail doesn’t matter, so don’t worry about that detail. Once you’ve finished editing, it’s time to bring your creation to life on your phone.
Open the YouTube app on your phone and create a short video. Add the video you just edited, which already includes your custom thumbnail, to your short. Proceed to complete the video as you normally would, ensuring it’s tailored to your audience. But remember, we’re not done with the magic just yet.
Next, head to the video Details page in the desktop YouTube studio. Here, you’ll find the video editor that holds the key to unleashing the full potential of your custom thumbnail. With its trim and cut feature, you can effortlessly trim off any unnecessary parts of the video, leaving you with the originally intended YouTube Short. And voila! You’ll have an awesome custom thumbnail to make your Short stand out from the crowd.
Still skeptical? Well, the YouTube Short you’re watching right now is proof that this strategy works like a charm. So why wait? Take your YouTube Shorts to the next level with stunning thumbnail customization. It’s time to captivate your audience from the very first click!
Mastering Thumbnail Customization for YouTube Shorts
If you’re looking to take your YouTube Shorts to the next level, mastering thumbnail customization is a must. Custom thumbnails not only make your videos look professional but also grab the attention of viewers scrolling through their feeds. Here’s how you can become a pro at thumbnail customization:
Designing Your Thumbnail:
The first step is to create a visually captivating thumbnail that accurately represents your video content. Make sure it fits the recommended dimensions for YouTube Shorts, ensuring it looks great on any device. Consider using bold text, eye-catching visuals, and vibrant colors to make your thumbnail stand out from the crowd.
Adding the Thumbnail to Your Video:
Once your thumbnail is ready, it’s time to incorporate it into your video. During the editing process, simply add the thumbnail image to either the beginning or the end of your video. Don’t worry about the length of the thumbnail video; it doesn’t affect the final result. Focus on seamlessly integrating it with your video content.
Fine-Tuning the Thumbnail:
After completing the editing process, head to the YouTube app on your phone. Create your YouTube Short and add the edited video to it. Once on the video details page, look for the pencil icon to access the video editor. Here, you can trim and cut the video to ensure that only the thumbnail image is showcased. This step adds that perfect finishing touch to your YouTube Short.
Uploading and Magic:
With all the details in place, it’s time to upload your video to YouTube. But the magic doesn’t stop there! Once your video is uploaded, go to the video details page in the desktop YouTube Studio. Here, you can further enhance your YouTube Short using the video editor’s trim and cut feature. This allows you to refine your video and make it even more captivating for your audience.
So why not take advantage of thumbnail customization for your YouTube Shorts? It’s a powerful tool that can elevate your content, increase engagement, and boost your overall channel performance. Get creative, experiment with different designs, and watch as your videos catch the eye of viewers everywhere.
Advantages of YouTube Shorts Thumbnail:
- Better Visual Impact: A custom thumbnail design can instantly grab viewers’ attention and increase click-through rates.
- Brand Consistency: By maintaining a consistent thumbnail design across your YouTube Shorts, you establish brand recognition and credibility.
- Enhanced Creativity: Thumbnail customization provides an opportunity to showcase your creativity and make your videos stand out from the competition.
- Increased Engagement: An appealing and enticing thumbnail encourages viewers to click, leading to higher engagement and watch time.
So, dive into the world of thumbnail customization for YouTube Shorts and unlock the full potential of your videos!
Designing and Resizing Your Custom Thumbnail
Designing and resizing the custom thumbnail for your YouTube Shorts can greatly enhance the visual appeal and engagement of your videos. To get started, the dimensions of your thumbnail should match your video’s requirements. This means designing it with dimensions of 1280 pixels by 720 pixels, ensuring it fits perfectly within the YouTube Shorts format.
Next, during the editing process of your video, you have the flexibility of adding the custom thumbnail either at the beginning or the end. Whether you choose to showcase it at the start or as a concluding visual, the length of the thumbnail video won’t affect its effectiveness. Once you have finished editing your video on your phone, open the YouTube app and create a short video. Then, include the edited video you previously worked on and continue your video creation journey.
To ensure that your custom thumbnail is properly set, go to the video details page on your phone’s YouTube app and tap the pencil icon. You can then scrub through the timeline to verify that the thumbnail image is selected. Fill in the remaining details, such as title and description, before finally uploading your video to YouTube.
Now, get ready for the magic! Go to the video details page in the desktop version of YouTube Studio and navigate to the video editor section. Here, you will discover a powerful feature that enables you to trim and cut specific parts of your video. This means you can remove any unnecessary elements while preserving the breathtaking thumbnail you designed. This process ensures that your YouTube Short showcases the intended custom thumbnail and creates an impactful impression on your viewers.
You’re witnessing the results right now with the YouTube Short you’re currently watching. The proof is in the pudding! So, take advantage of this opportunity to optimize your YouTube Shorts and master the techniques of thumbnail customization. With captivating custom thumbnails, you’ll captivate your audience and elevate your YouTube Shorts game to new heights. Get ready to unleash your creativity and make a lasting impression with stunning custom thumbnails!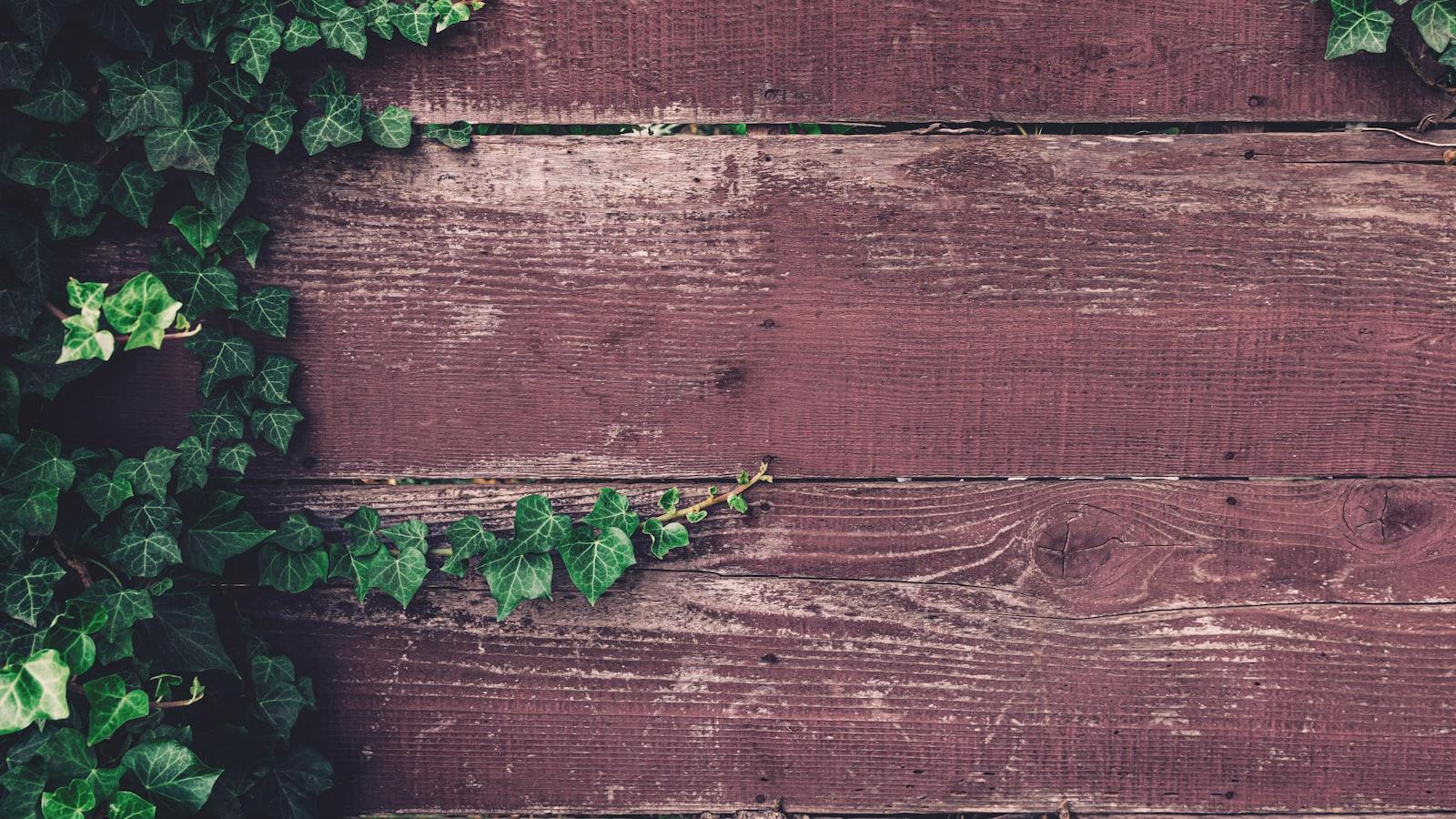
Adding the Custom Thumbnail to Your Short
In order to add a custom thumbnail to your YouTube short, you first need to design the thumbnail and ensure that it fits the dimensions of your video. Once you have your thumbnail image ready, you have the option to place it either at the front or the end of your video during the editing process. It’s worth noting that the length of the thumbnail image doesn’t affect the video itself.
Once you’ve edited your video and saved it on your phone, open the YouTube app and create a short. Add the edited video to your short and proceed to complete the video as you normally would. On the video details page, tap the pencil icon next to the images and scrub the timeline to ensure that the thumbnail image is selected. Fill in the remaining details for your video and then upload it to YouTube.
Now here comes the magical part. Go to the video details page in the desktop version of YouTube Studio and select the video editor. Within the video editor, you’ll find a trim and cut feature that allows you to trim off a part of the video while keeping the thumbnail image intact. This way, you can create an intended YouTube short that showcases your awesome custom thumbnail. As proof that this method works, just take a look at the YouTube short you’re currently watching!
So remember, with a little bit of creative design and some strategic editing, you can easily master the art of thumbnail customization for your YouTube shorts. Stand out from the crowd and make your videos more visually appealing by adding that personal touch with a custom thumbnail. Let your creativity shine and leave a lasting impression on your viewers.
Optimizing the Thumbnail in YouTube Studio
Are you ready to take your YouTube Shorts to the next level? Then it’s time to unleash your creativity and optimize the thumbnail for maximum impact. In YouTube Studio, you have the power to design a completely custom thumbnail that suits the dimensions of your video. It’s a simple process that can make a world of difference in grabbing your audience’s attention.
To get started, design your thumbnail using your preferred graphic design tool. Make sure it’s eye-catching and compelling. Once you have your masterpiece, it’s time to add it to your video. While editing your video, you can easily insert your thumbnail image either at the beginning or end of the video. The length of the thumbnail doesn’t matter, so don’t worry about that.
Now, let’s move to your phone and the YouTube app. Create a short video and add the edited video, with your custom thumbnail, to the short. Complete the video as you normally would, adding any finishing touches. Once you’re done, head to the video Details page, where you’ll find the pencil icon. Click on that and scroll through the timeline to ensure that the thumbnail image is selected. Fill in all the necessary details, and then hit upload to share your masterpiece with the world.
But the real magic happens when you dive into the desktop YouTube Studio. In the video Details page, you’ll find the video editor. This versatile tool offers a trim and cut feature, allowing you to remove any unwanted parts of the video while keeping your custom thumbnail intact. This means you can precisely craft your YouTube Shorts to deliver the ultimate viewer experience. And if you’re skeptical, just take a look at the YouTube short you’re currently watching. It’s proof that this method works like a charm.
So don’t waste any more time. Start optimizing your YouTube Shorts’ thumbnails today and captivate your audience like never before. With a little creativity and the power of YouTube Studio, you’ll be a master of thumbnail customization in no time.
Q&A
Q: How can I customize the thumbnail for my YouTube Shorts?
A: To customize the thumbnail for your YouTube Shorts, you will need to design your thumbnail first and make sure it fits the dimensions of your video. Once you have your thumbnail image ready, you can add it to either the front or the end of your video while you are editing it. The length of the thumbnail video doesn’t matter. After editing the video and adding the thumbnail on your phone, you can create a short on the YouTube app and add the edited video to your short. Continue completing the video as you normally would.
Q: How can I select and ensure that the thumbnail image is used for my YouTube Short?
A: After adding the edited video with the thumbnail to your YouTube short, go to the video Details page of your short. Tap the pencil icon in the image section and scrub the timeline to make sure that the thumbnail image is selected. Fill in the rest of the details for your short and then upload the video to YouTube.
Q: Is there a way to further customize the YouTube Short with the custom thumbnail?
A: Yes, there is! Once you have uploaded your YouTube Short, go to the video Details page in the desktop YouTube studio. Here, you can select the video editor which has a trim and cut feature. This feature allows you to trim off a part of the video with the thumbnail image, leaving you with the originally intended YouTube Short that has the awesome custom thumbnail. This way, you can have a visually appealing and unique thumbnail for your YouTube Short.
Q: Does this method really work and can I see an example of a YouTube Short with a custom thumbnail?
A: Absolutely! This method of thumbnail customization for YouTube Shorts works effectively. In fact, the YouTube Short you’re watching right now is proof that it works. By following the steps mentioned, you can create an eye-catching custom thumbnail for your YouTube Shorts and make them stand out to attract more viewers and engagement.
Remember, the thumbnail is the first impression your Short has on viewers, so make sure to put effort into creating a captivating and visually appealing image that accurately represents your video content. Happy customizing!
In Retrospect
mastering the art of thumbnail customization for YouTube Shorts can have a significant impact on your videos’ visibility and audience engagement. As demonstrated in the video, the process is quite simple and can be achieved using just your phone or desktop.
To start, design your thumbnail ensuring it fits the dimensions of your video. Then, when editing your video on your phone, add the thumbnail image either at the front or at the end of the video. The length of the thumbnail doesn’t matter, so don’t worry about that.
Next, create a short using the YouTube app and add the edited video with the thumbnail to the short. Complete the video as you normally would do, adding the necessary details on the video details page. Make sure to select the thumbnail image on the timeline to ensure it’s included in the final product.
Once you’ve uploaded the video to YouTube, that’s where the magic happens! Head over to the video details page on the desktop YouTube studio, and select the video editor. This powerful tool allows you to trim the video, cutting off the part where the thumbnail image is, and leaving you with the originally intended YouTube short that showcases your awesome and eye-catching custom thumbnail.
Take this very YouTube short you’re watching right now as proof of the effectiveness of this technique. By customizing your thumbnails, you’re providing an enticing preview of your video’s content, which can improve click-through rates and ultimately grow your channel’s reach.
So, give it a try! Get creative with your thumbnails, experiment with different designs and elements, and watch as your YouTube Shorts stand out from the crowd. Master the art of thumbnail customization and take your videos to the next level!